Data Tables and Dynamic (Custom) Properties
Last updated May 17, 2025
Using Additional Info (Dynamic Properties) and Data Tables in Hypercore
Overview
Hypercore allows users to enhance system data using custom fields and data tables. This guide explains the difference between hardcoded fields and customizable fields ("Additional Info"), how to create them, and when to use a dynamic property versus a data table.
1. Additional Info (Dynamic Properties)
What Is It?
Dynamic properties (also called "Additional Info") allow users to store custom data for any entity in Hypercore—such as loans, clients, funding sources, equity, and more.
Where to Find It
- Navigate to any entity (e.g., a loan or client)
- Find the “Info” tab on the right panel
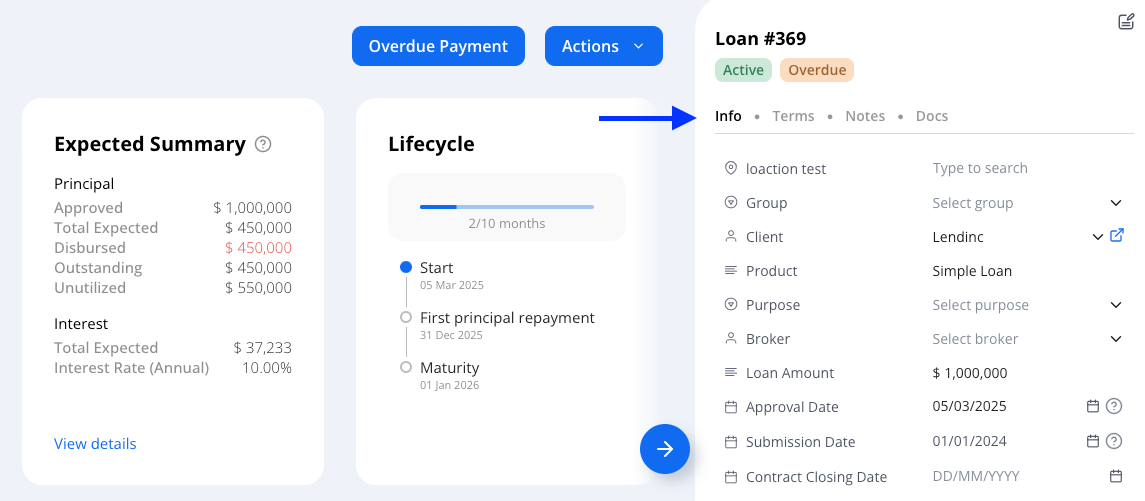
Field Behavior
- Hardcoded fields (e.g., Client, Product, Purpose, Loan Amount) cannot be modified
- Dynamic fields can be renamed or deleted
All fields, whether hardcoded or dynamic can be hidden (by clicking on the eye symbol when hovering to its right) or reordered (by drag and dropping the left side of the field).
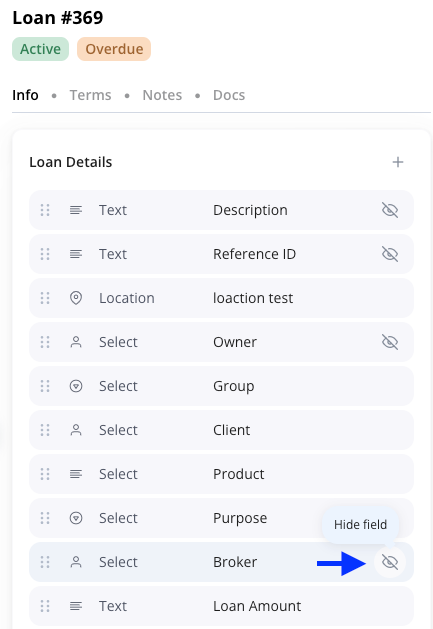
Creating a New Field
- Click the Edit button in the top-right corner
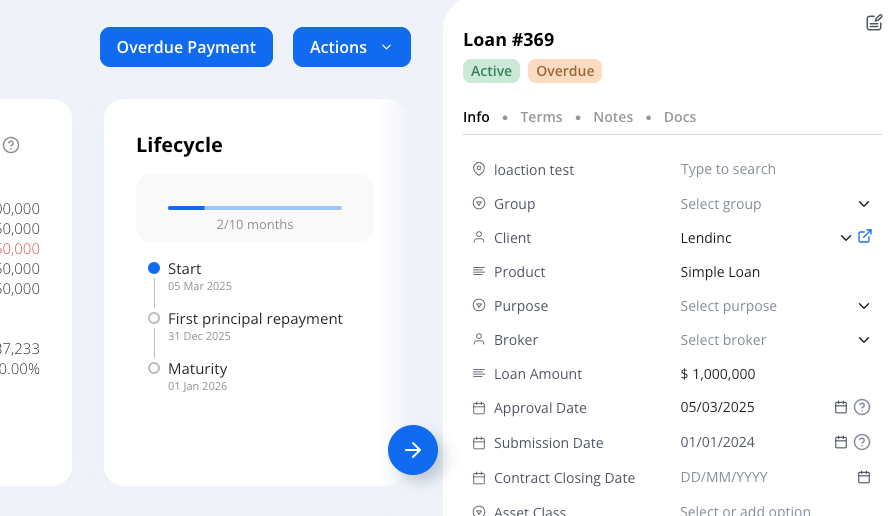
- Click "Add New Field" (+ icon)
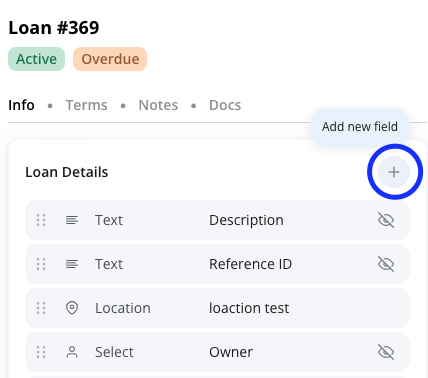
- Choose a name and field type:

- Text – letters, numbers, symbols
- Number – whole numbers only
- Decimal – numbers with decimals
- Date – calendar-based input
- Checkbox – true/false
- Select – dropdown menu (single select):
- To add an option to the dropdown list, type the item and click "Add"
- To remove an option, click the trash icon next to it
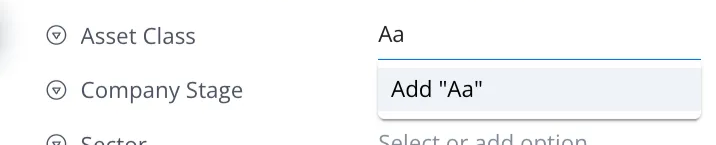
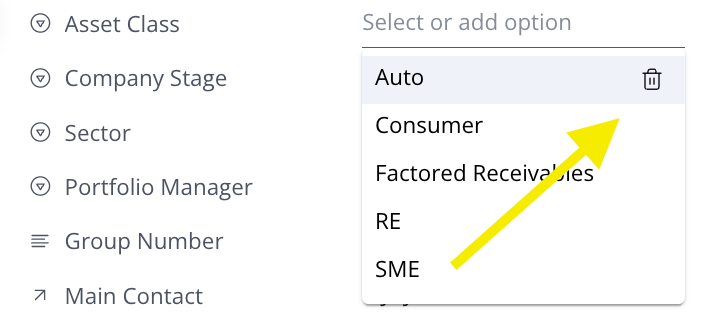
- Location – uses Google Maps API for full addresses
- Relation – links to another entity (like a Client, Loan, or Funding Entity) or data table (if present) in Hypercore
2. Data Tables
What Are Data Tables?
Data tables are structured sets of information. They’re ideal for storing:
- Lists (e.g., contacts, legal reps, assets)
- Time-based records (e.g., monthly revenue, inspections)
How to Create
There are 2 ways you can create a new data table:
From within an entity (loan, client, funding source, etc.)
- Within the entity, go to Actions > Configuration
- Select Create Data Table
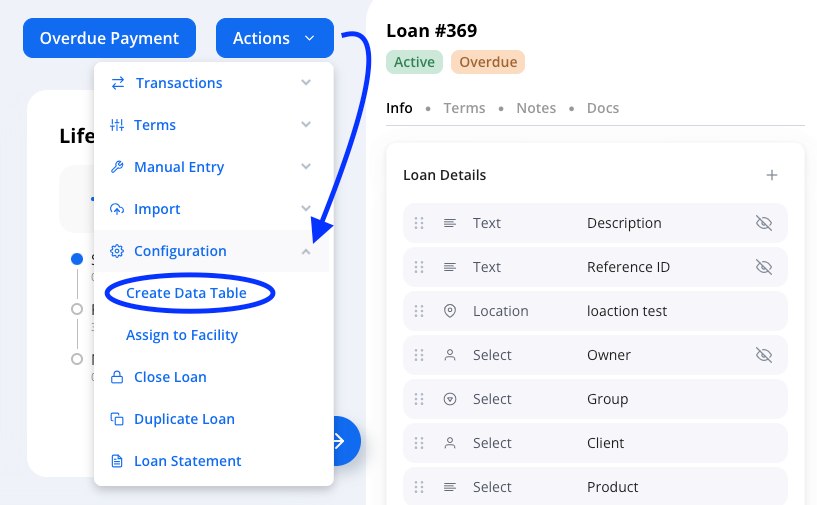
- Enter:
- Table name
- (Optional) Category group (to group multiple tables visually)
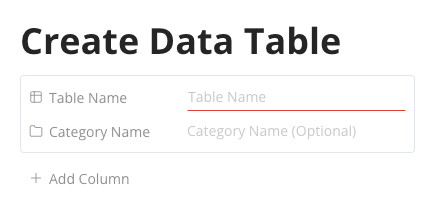
- Add columns
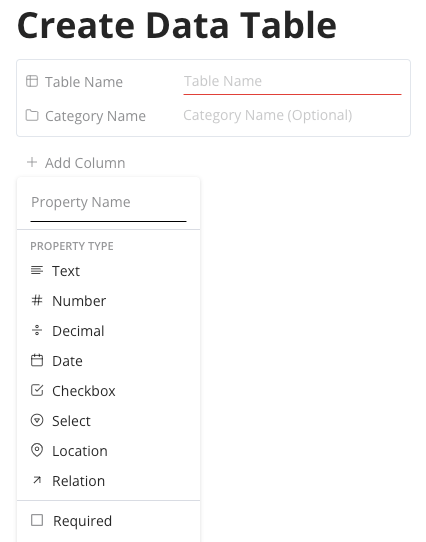
- The column types are the same as dynamic properties
- You can mark a column as mandatory by clicking the "Required" checkbox
From the Data Tables Module
- Select the Data Tables icon on the left navigation bar
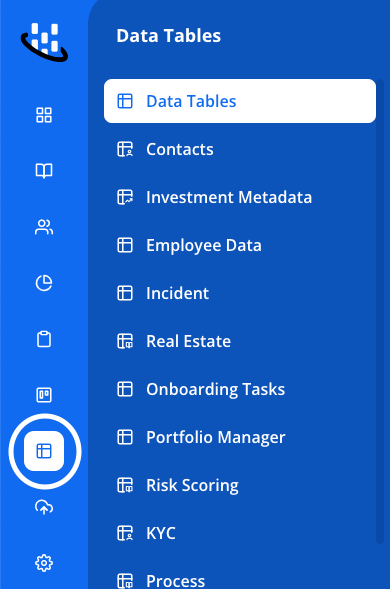
- Click on “Create table”
- Select the Table Name and Category Name (Optional)
- Select Entity Type (Loan, Client, Funding Entity, etc.)
- For a standalone table, select General

Table Example: Monthly Revenue Tracker
| Date | Revenue | Notes |
| 2025-04-01 | 285,000.00 | April performance |
| 2025-05-01 | 304,200.25 | Marketing push |
Editing & Versioning
- You can edit any row in the data table
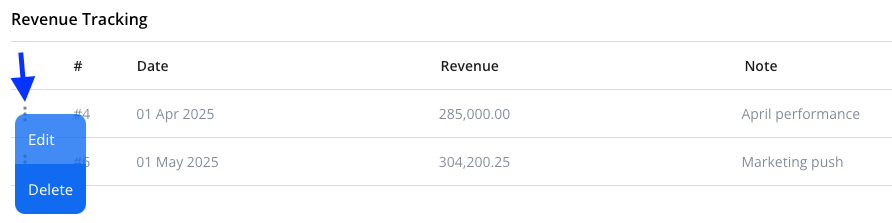
- A version history is available for each row
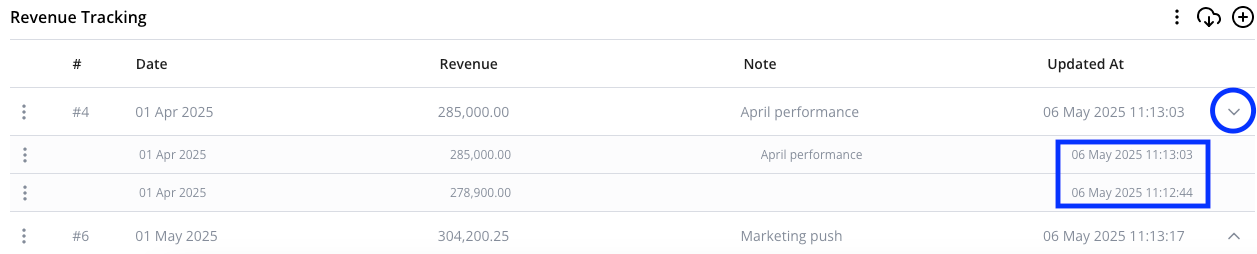
3. Standalone vs Entity-Attached Tables
| Table Type | Description |
| Entity-Attached | Linked directly to a loan, client, or source |
| Standalone | General-purpose tables not tied to a specific entity |
Use standalone tables when the data is organizational but not tied to one specific loan/client.
4. Dynamic Properties + Data Tables in Reporting
Dynamic fields and data tables can be embedded into:
- Loan/Customer/Investor Statements
- Custom reports
This can be relevant for a variety of uses such as additional banking data for invoice statements, geographic information on a portfolio dashboard, creating a portfolio loantape, etc.
5.Summary: When to Use What
| Use Case | Choose... |
| Single static value (e.g., address) | Additional Info |
| Multiple values (e.g., contacts) | Data Table |
| Time-series data (e.g., revenue) | Data Table |
| Display-only custom fields (checkbox, constant date, etc.) | Additional Info |
6. Importing Data
Our import/bulk actions functionality supports uploading data into Hypercore, whether it is additional information or a data table.
- From the Bulk Actions module, you can select “Data Table Rows”
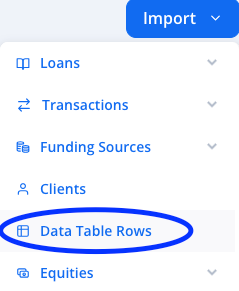
- Select the Data Table Type
- This is the tied entity
- If you are interested in a standalone table, select “General”
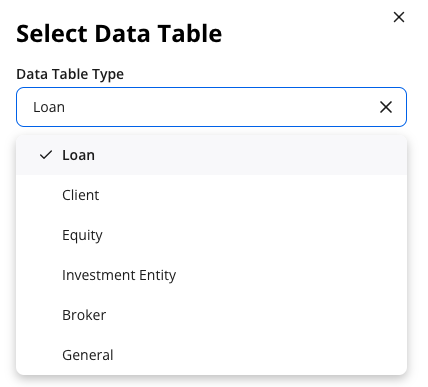
- Select the Table name
- This will show all tables tied to the selected entity.
- If interested in the Additional Info (not a table), it will appear as Extra Details, for example “Loan Extra Details”
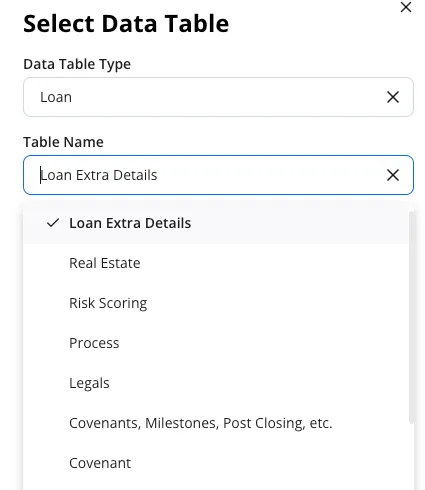
- Once inside the import functionality, you can either upload via file (CSV preferred) or manually enter the data.
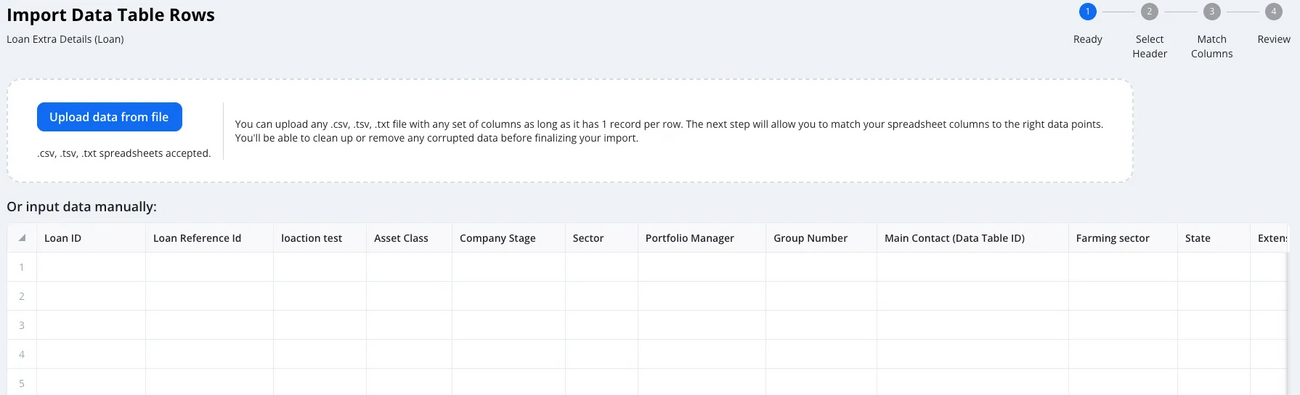
Questions?
Reach out to the Hypercore Customer Success team for support or ideas on how to structure your data most effectively: Support@hypercore.ai

